Globus and Cosmos Family also includes Avalon Waterways, Brennan Vacations, and Monograms.
Tech Update 8/9/24: The URL for Globus and Cosmos has changed. The new URL is https://legacyagents.globusfamily.com/trams-agent/ Please edit the URL in your database as follows:
ClientBase Windows: Click on Utilities > Live Connect Providers. Then find the Globus and Cosmos entry to modify the settings. If you have ClientBase Windows/ClientBase Online sync, the URL must be changed in ClientBase Windows, and then the setting will sync to ClientBase Online.
ClientBase Online Standalone: Go to Tools > Settings. The setting for the Live Connect Provider setup is in the right column. Click on the link and you will see the list of providers.
Please note: For the Import Existing feature, if your login credentials and reservation number are not present in ClientBase before connecting, the import will not work.
Skip To:
Globus and Cosmos Family Features
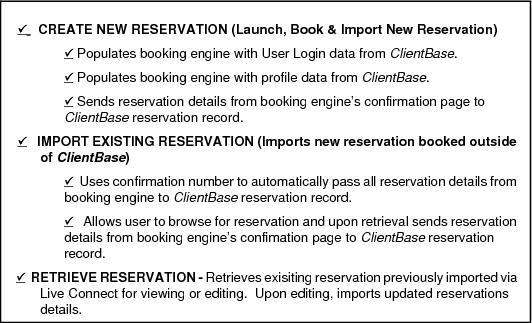
Globus and Cosmos Family for ClientBase Windows
If you are currently not registered with Globus and Cosmos Family, contact your Inside Sales consultant at 1.866.270.9850. They will set you up with your username and password. After you are registered, simply logon to http://www.globusjourneys.com/agents and click the Travel Agent Admin link on the left hand navigation. Upon creating a User Name and Password for each agent in your office, set up ClientBase for Live Connect.
- Set Up Globus and Cosmos Family (Windows)
- Create New Globus and Cosmos Reservation (Windows)
- Import Existing Reservation Made Outside of ClientBase (Windows)
- Retrieve an Existing Globus/Cosmos Reservation for Editing or Cancelling (Windows)
Set Up Globus and Cosmos Family (Windows)
Step 1) Create a Live Connect Provider for Globus and Cosmos if none exists by going to Utilities > Live Connect Providers, and clicking Add. (It’s a good idea to check if the URL is correct.)
- Provider Name: Enter Globus and Cosmos.
- URL: Enter https://legacyagents.globusfamily.com/trams-agent/
- Travel Category: Enter Tour from the drop-down menu.
- Import XML from: Enter HTML Source.
Step 2) Set up for Live Connect agent logins can be done individually or globally for the agency. Users can set up their own logins by going to Utilities >My Login > Live Connect and clicking Add. To set up globally, go to Global Defaults > Res Card Defaults > Live Connect to enter the User Name, and Password that everyone in agency will use. When Live Connect is launched, the system first looks to see if there is login information at the User Login level, and if not, then looks at the global login.
- Live Connect Provider: Select Globus and Cosmos Family from the drop-down list.
- User Name, Password: Enter the necessary fields based upon the login information provided to you when you contacted Globus and Cosmos Family.
- Account Number and Agency Code are left blank.
- Click OK to save.
Step 3) Create a separate vendor profile in ClientBase if one does not exist--one for Globus and one for Cosmos, Avalon Waterways, Brennan Vacations, and Monograms. From the profile manager, retrieve each vendor profile (or create if it is not in database). From the General Info tab, click Live Connect Providers. From here, click Add, and select Globus and Cosmos Family from the drop-down list. The vendor code is GLOBUS. Click OK.
Create New Globus and Cosmos Reservation (Windows)
Step 1) Create a Res Card in ClientBase, enter the Res Card Cycle and Trip Name, and add a reservation. Enter the Vendor and Travel Category fields and then click Live Connect.
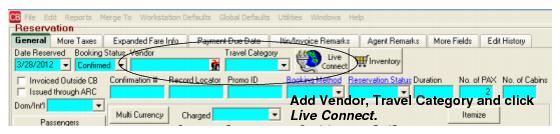
Step 2) Select Globus and Cosmos Family from the drop-down menu by Connect To (if not defaulted). If you have not already set up your login under Utilities > My Login, please make sure you add it here. If your login is not present, you cannot create or import a reservation. Then click Create New Reservations.
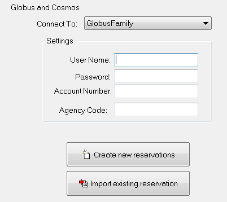
Step 3) Select any customer information to use to book the Globus and Cosmos Family reservation. This data is passed to Globus and Cosmos Family, and you can use it in the booking fields to save you time during the booking process. Click Connect.
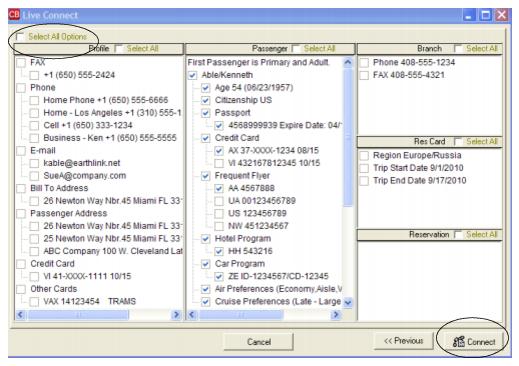
Step 4) Although still in ClientBase, you are now on-line at the booking site.
Create the reservation with the traveler information passed from ClientBase by clicking Make a Booking and use the instructions supplied by Globus and Cosmos Family when you registered. When the reservation is confirmed, click Import Reservation at the top of the ClientBase screen. All reservation data booked on-line is now located in the reservation.
Import Existing Reservation Made Outside of ClientBase (Windows)
First, create a new reservation and click Import Existing Reservation. Make sure your login information is entered here or you will not be able to import a reservation. Enter the confirmation number. **If your login credentials and reservation number are not present in ClientBase before connecting, the import will not work. The system automatically retrieves and imports the reservation. Once the reservation details are showing, click Import and the details of the reservation are imported into ClientBase.
Retrieve an Existing Reservation for Editing or Cancelling (Windows)
To edit or cancel an existing reservation using Live Connect, follow these steps:
Step 1) Launch Live Connect from inside the reservation to edit or cancel in ClientBase.
Step 2) A dialog box appears. Click Retrieve Reservation.
Step 3) Live Connect launches the booking engine site. Edit or cancel the reservation using instructions supplied by the booking engine, and click Import Reservation. All reservation data edited or cancelled online is now located in the reservation fields in ClientBase.
Globus and Cosmos Family for ClientBase Online
If you are currently not registered with Globus and Cosmos Family, contact your Inside Sales consultant at 1.866.270.9850. They will set you up with your username and password. After you are registered, simply logon to www.globusjourneys.com/agents and click the Travel Agent Admin link on the left hand navigation. Upon creating a User Name and Password for each agent in your office, set up ClientBase for Live Connect.
- Set Up Globus and Cosmos Family (Online)
- Create New Globus and Cosmos Reservation (Online)
- Import Existing Globus/Cosmos Res Made Outside of ClientBase (Online)
- Retrieve an Existing Reservation for Editing or Cancelling (Online)
Set Up Globus and Cosmos Family (Online)
Step 1) Once you have obtained accurate login information, you need to add this Live Connect Provider if it does not already exist into ClientBase by going to Tools > Settings > Live Connect Providers and clicking Add.
- Provider Name: Enter Globus and Cosmos.
- URL: Enter https://legacyagents.globusfamily.com/trams-agent/
- Travel Category: Enter Tour from the drop-down menu.
- Import XML from: Enter HTML Source.
Step 2) Setup for Live Connect agent logins can be done individually. Users can set up their own logins by going to Tools > My Login > Live Connect and clicking Add.
- Live Connect Provider: Select Globus and Cosmos from the drop-down list.
- User Name, Password: Enter the necessary fields based upon the login information provided to you when you contacted Globus and Cosmos Family.
- Account Number and Agency Code are left blank.
- Click OK to save.
Step 3) Create a separate vendor profile in ClientBase if one does not exist--one for Globus and one for Cosmos, Avalon Waterways, Brennan Vacations, and Monograms. From the profile manager, retrieve each vendor profile (or create if it is not in database). From the General Info link, click Live Connect Providers. From here, click Add, and select Globus and Cosmos Family from the drop-down list. The vendor code is GLOBUS. Click OK.
Create New Globus and Cosmos Reservation (Online)
***Important Note: You must download the Live Connect extension for Chrome before using Live Connect with ClientBase Online. Chrome is the supported browser. Please click here for instructions on downloading the extension.
Step 1) Retrieve the desired client profile, create a new Res Card and after entering basic Res Card info, launch Live Connect by clicking Live Connect on the menu bar. (You can also launch Live Connect from the Profile action gear.)
Step 2) Select Globus and Cosmos from the drop-down menu by Connect To. You must enter login information here for the Live Connect to work. (If you have set up your logins in Tools|MyLogin|Live Connect, login information will auto-populate.)
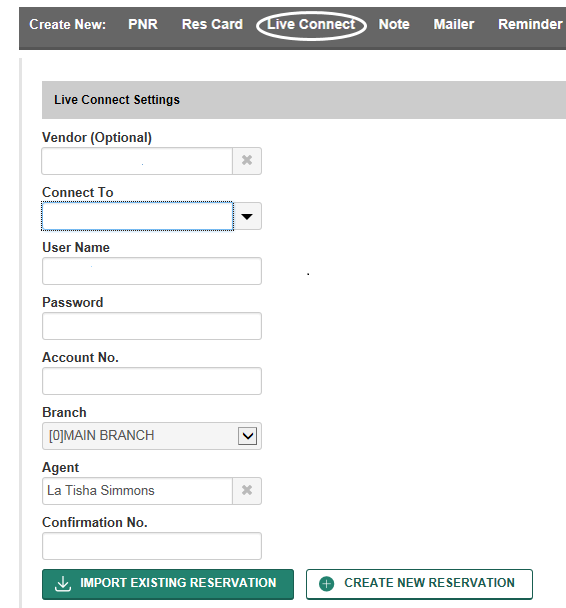
Step 3) Click the Create New Reservation button.
Step 4) Select any Profile, Passenger, Branch and Res Card information you want to use to book the reservation. This data is passed to Globus and Cosmos Family, and you can use it in the booking fields to save you time during the booking process. Click Connect to launch the on-line booking engine.
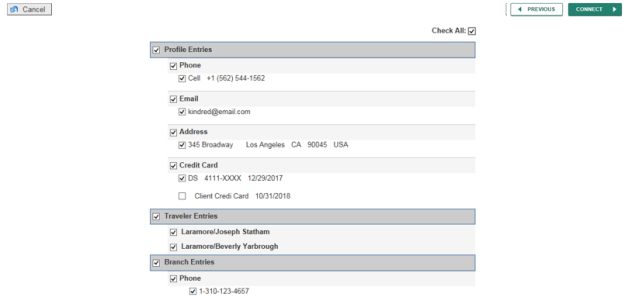
Step 5) Although you are still in ClientBase, you are now on-line at the Live Connect Provider’s booking site running the on-line booking engine through a ClientBase window. Complete the reservation and when the reservation is confirmed, click Import Reservation from the confirmation page. All reservation data booked on-line is now located in the reservation.
Import Existing Globus/Cosmos Reservation Made Outside of ClientBase (Online)
First, create a new reservation and click Import Existing Reservation. Make sure to enter your login information if it is not auto-populated. Enter the confirmation number. If you have entered a confirmation number, the system automatically retrieves and imports the reservation. **Your login credentials must be entered in ClientBase before connecting for the client information to be passed to the site. Once the reservation details are showing, click Import and the details of the reservation are imported into ClientBase.
Retrieve an Existing Reservation for Editing or Cancelling (Online)
To edit or cancel an existing reservation using Live Connect, follow these steps:
Step 1) Launch Live Connect from inside the reservation to edit or cancel in ClientBase.
Step 2) A dialog box appears. Click Retrieve Reservation.
Step 3) Live Connect launches the booking engine site. Edit or cancel the reservation using instructions supplied by the booking engine and click Import Reservation. All reservation data edited or cancelled online is now located in the reservation fields in ClientBase.